
こんにちは、こんのりです。
今回はレンタルサーバーの契約方法についてです。
トレンドアフィリエイトを実践する上で、
サイトの状況に合わせて拡張できる「wpXクラウド」は、
とても評判が良いので無視はできません。
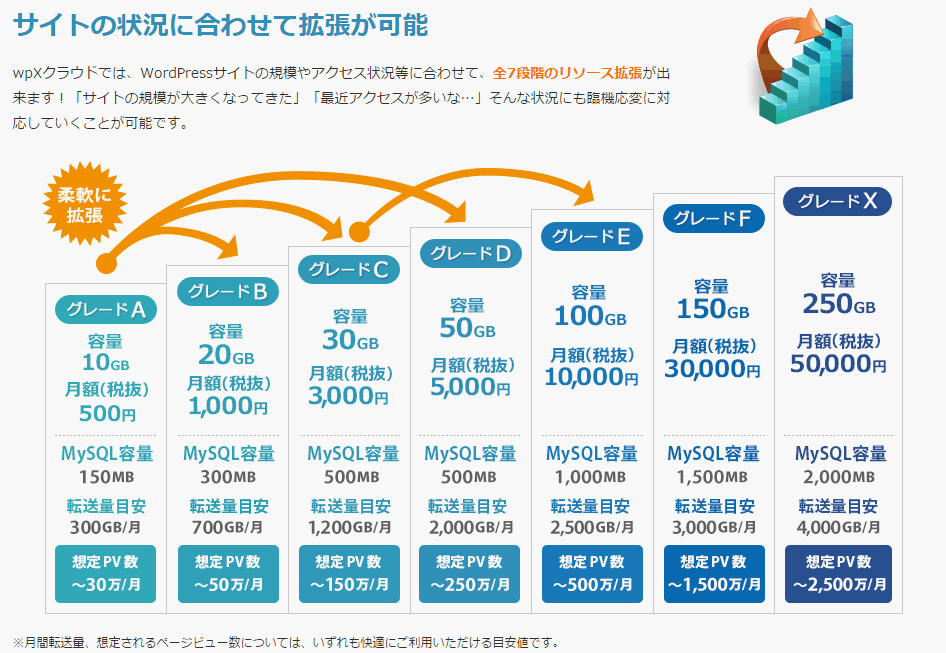
ということで、「wpXクラウド」の契約方法について、
記事にまとめてみました。
wpXクラウドの契約方法の解説動画になります。
wpXクラウドの契約方法の画像を使った解説は、
以下のとおりです。
wpXクラウドのサイトへアクセス
まずは、wpXクラウドのサイトへアクセスします。
検索エンジンからアクセスする場合は、以下を参考にしてください。
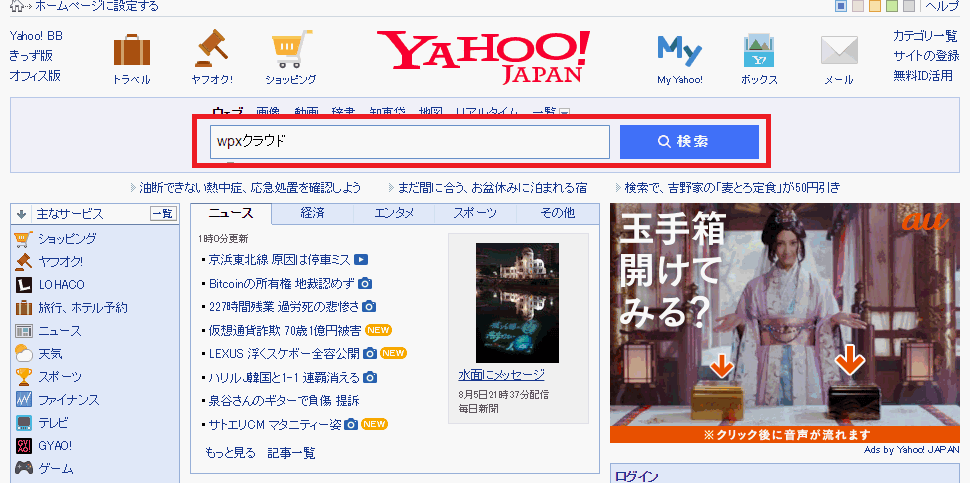

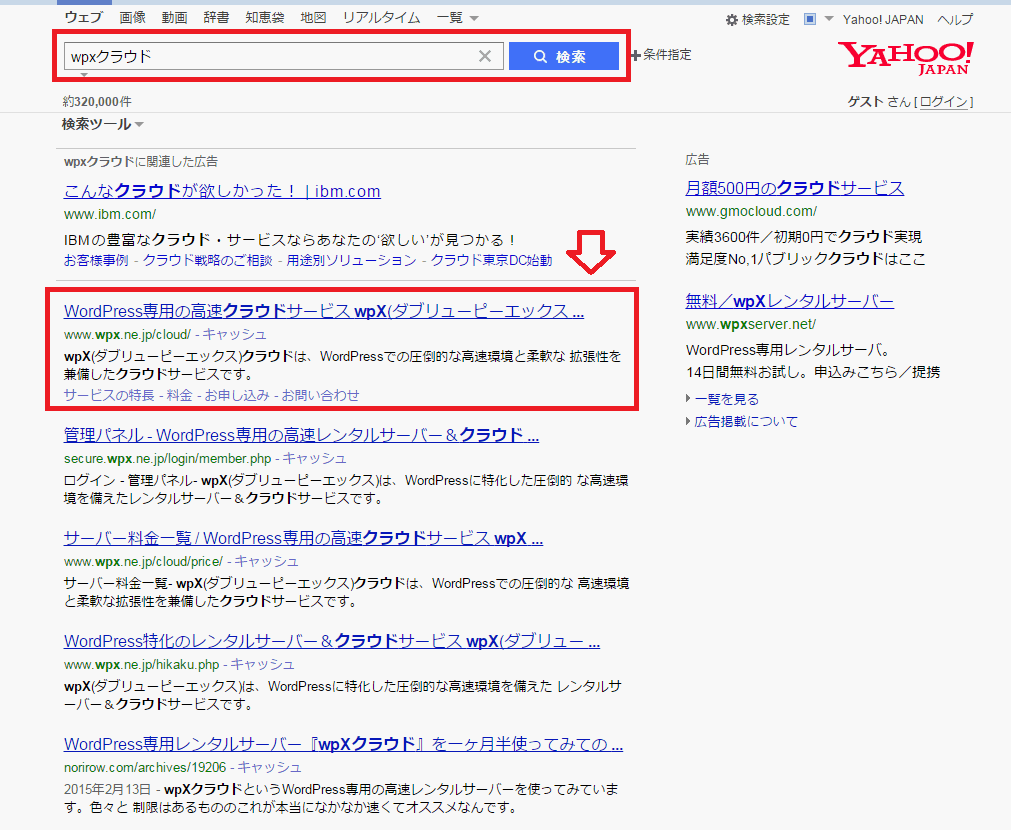
wpXクラウドを選択して申込む
サイトへ遷移すると、wpXには「レンタルサーバー」と「クラウド」の
2種類のサービスがあることに気が付くと思います。
今回はwpXクラウドの話になりますので、
wpXクラウドが選択されていることを確認の上、
「新規お申し込みをする」をクリックします。
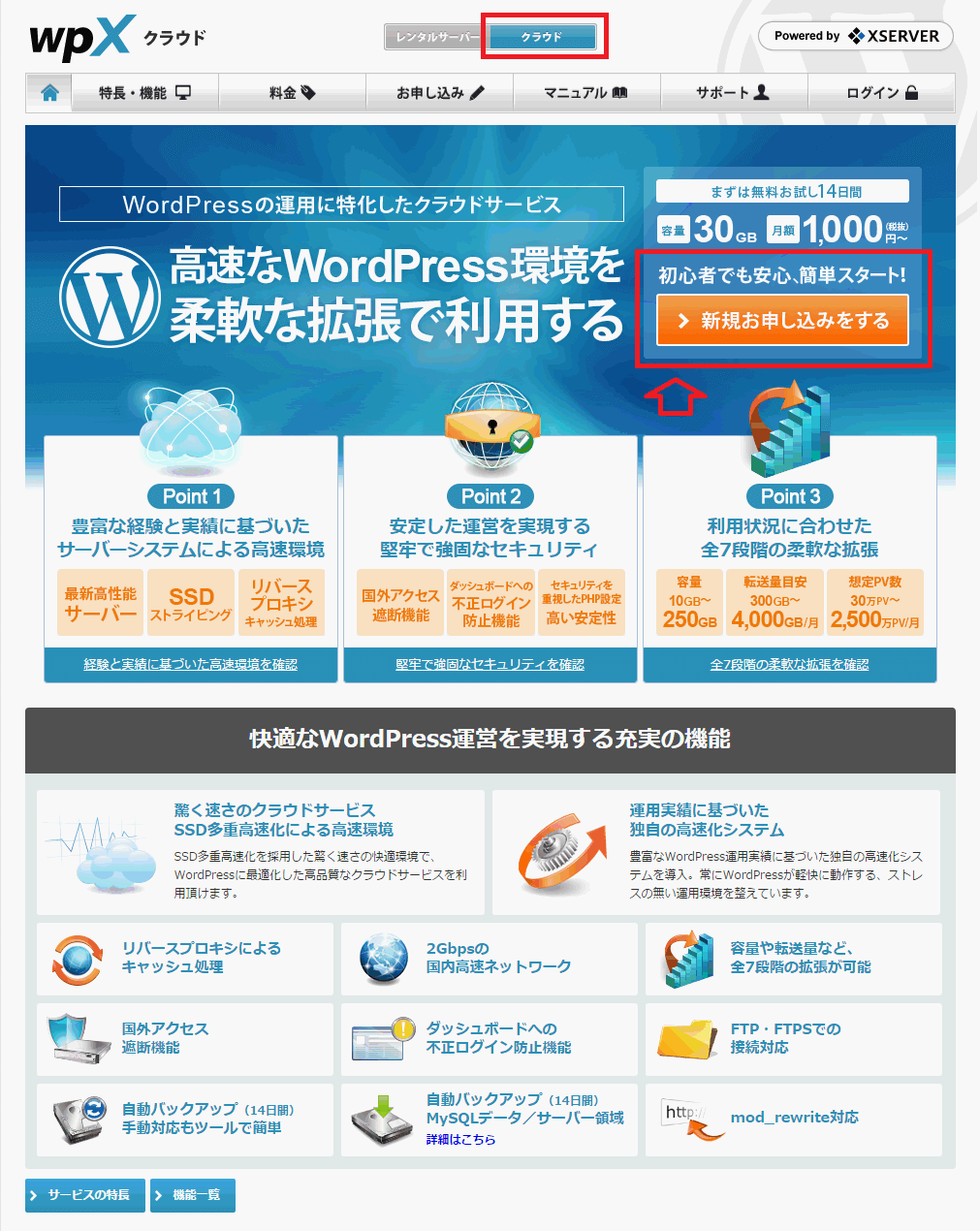

ここで申込みの流れを掴みましょう。
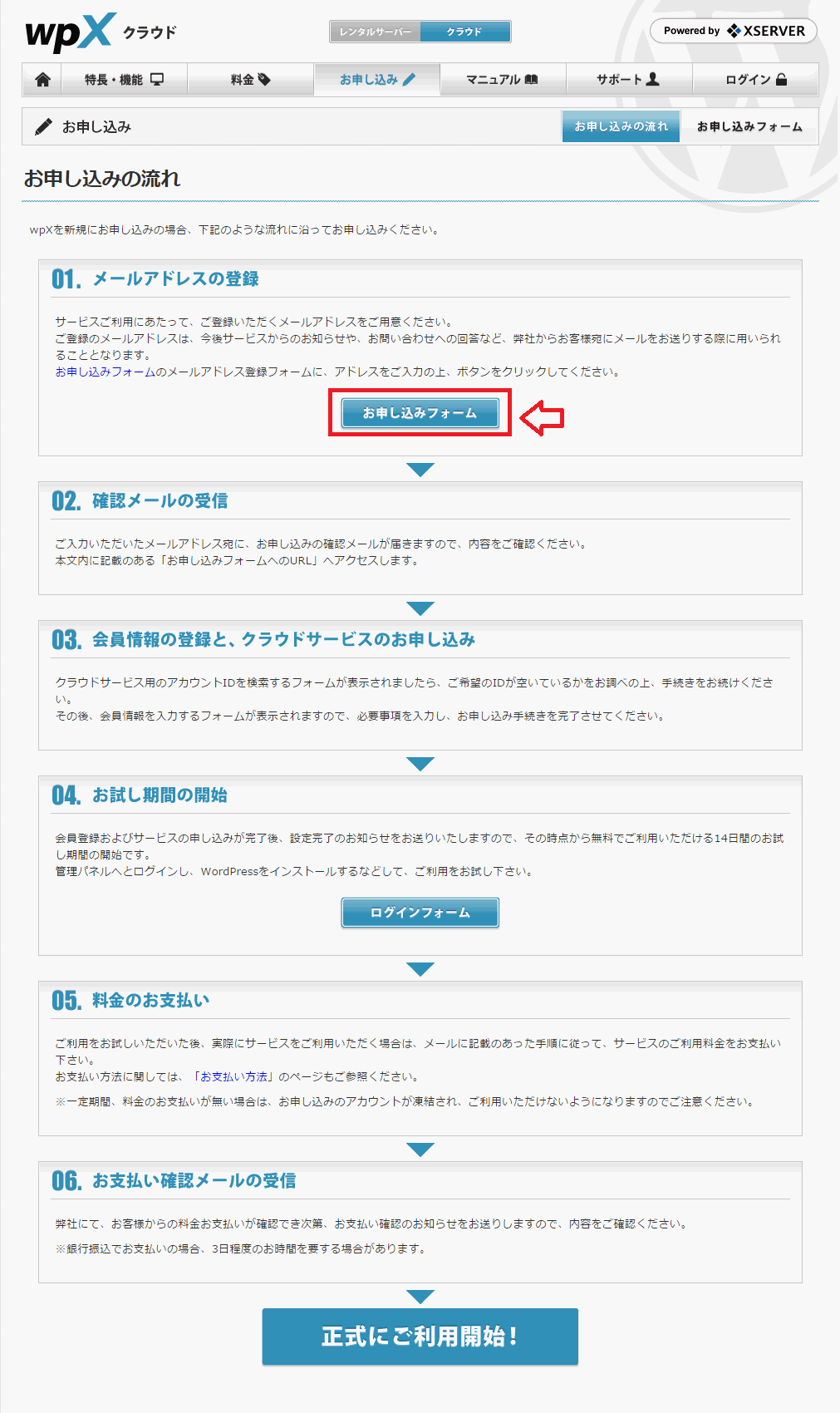
確認出来たら、「お申込みフォーム」をクリックします。

利用規約及び個人情報の取扱いに同意する
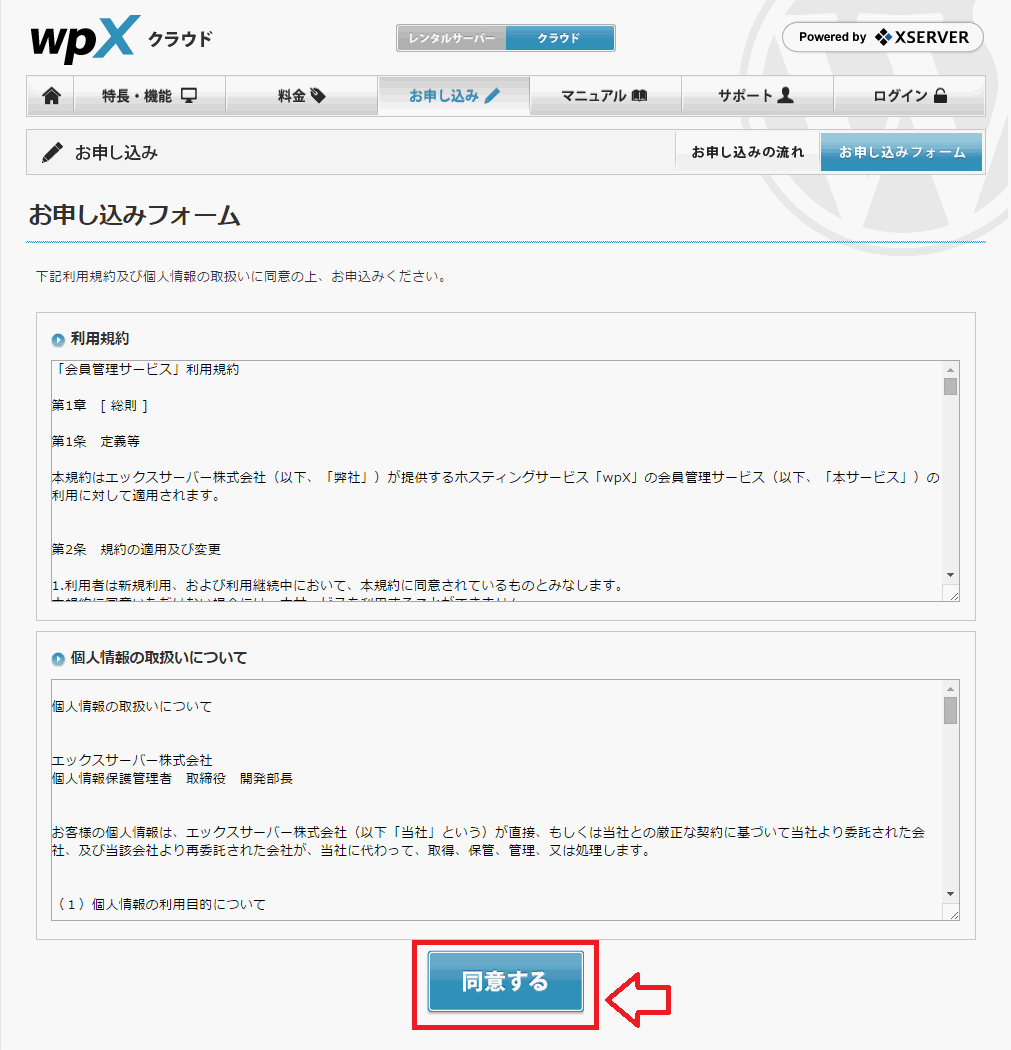
wpXクラウドの利用規約及び個人情報の取扱いを確認の上、
「同意する」をクリックします。

メールアドレスを登録する
wpXクラウドを利用するに当たり、
メールアドレスを登録します。
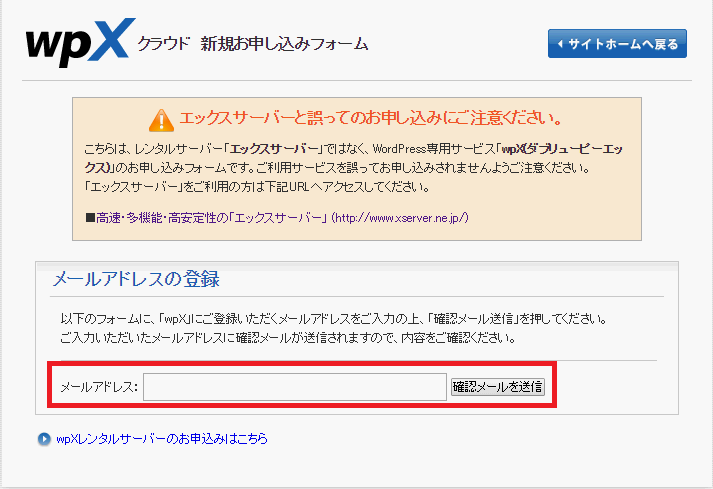
※過去にメールアドレスを登録したことがある場合は、エラーメッセージが表示されますので、別のメールアドレスを使用することになります。
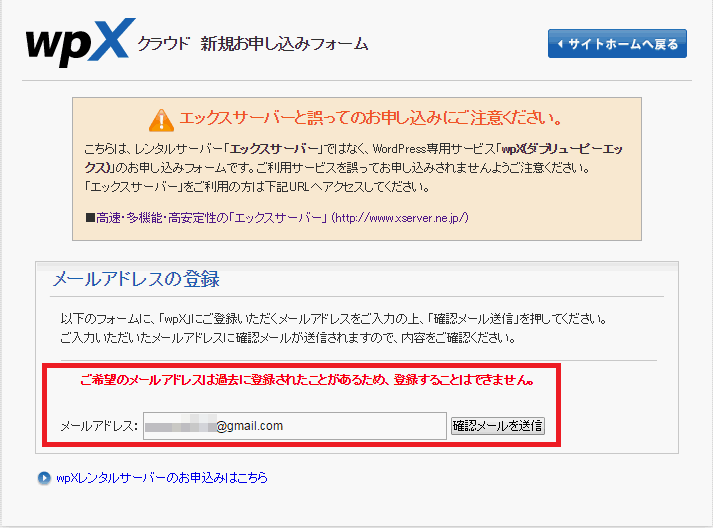

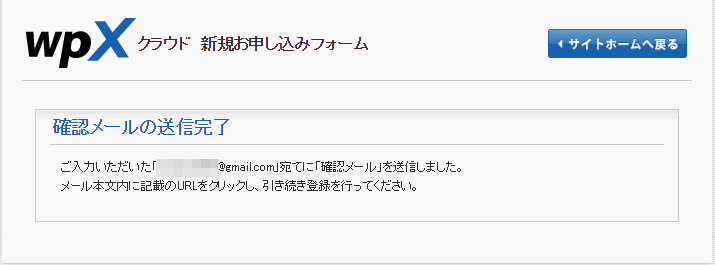

「お申し込みメールアドレスの確認」をする
登録したメールアドレス宛にメールが到着しますので、
お申し込みURLをクリックして、先に進みましょう。
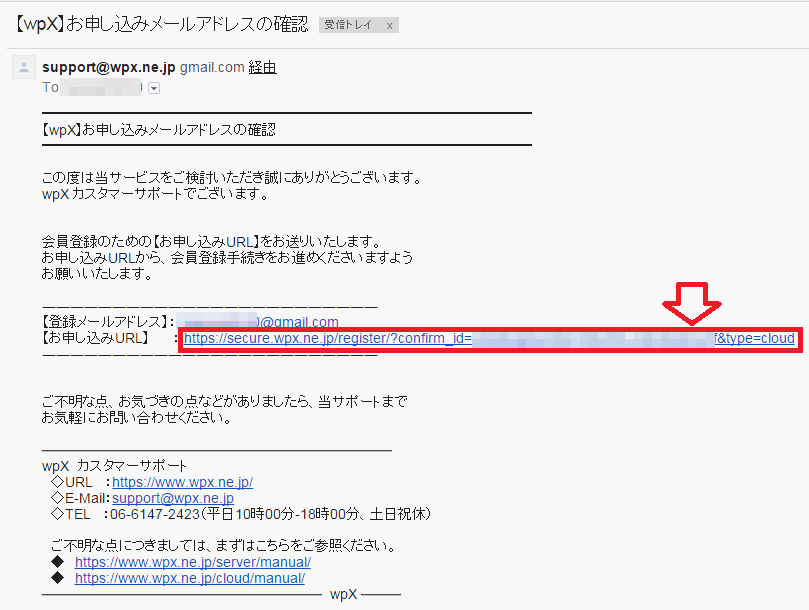

サーバーIDを決定する
任意の文字列を入力して、サーバーIDを決定します。
独自ドメインを利用しない場合、「http://[サーバーID].wp-x.jp」が初期ドメインになります。
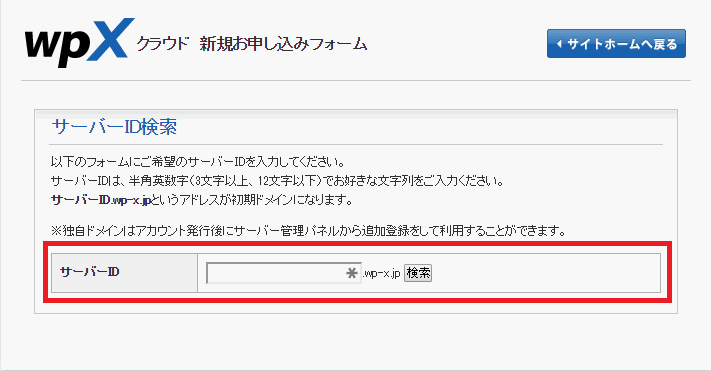

「このサーバーIDは申し込むことが可能です!」と表示されればOKです。
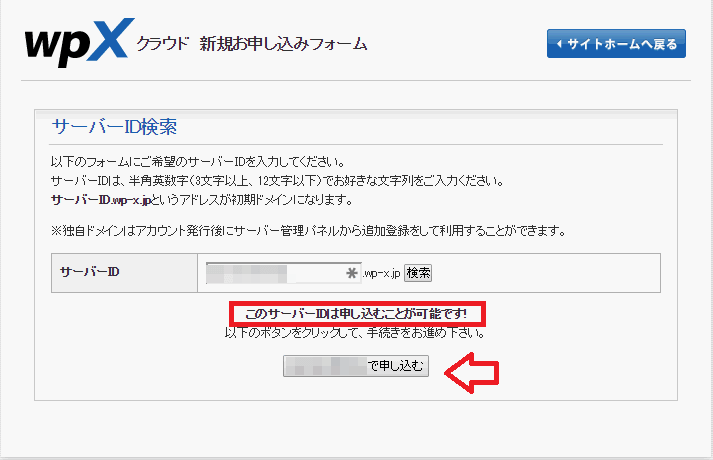

会員情報を登録する
氏名、住所、電話番号など必要事項を入力します。
「インフォーメーションメールの配信」は、希望するにチェックをつけておくことをお勧めします。
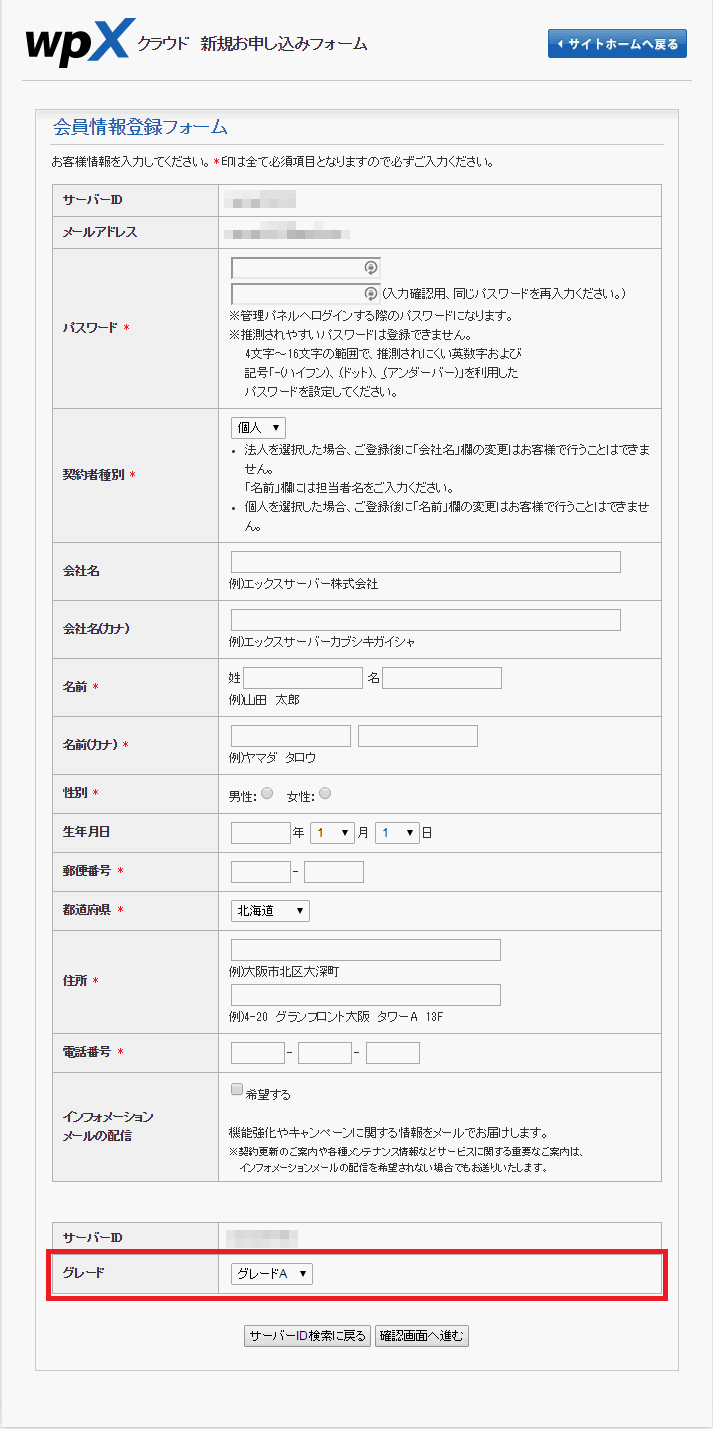
グレードは、最初は「グレードA」で構いません。
ブログが育ってアクセス数が増加したら、対応できるグレードにアップしましょう。
この柔軟性こそが「wpXクラウド」の最大のメリットになります。

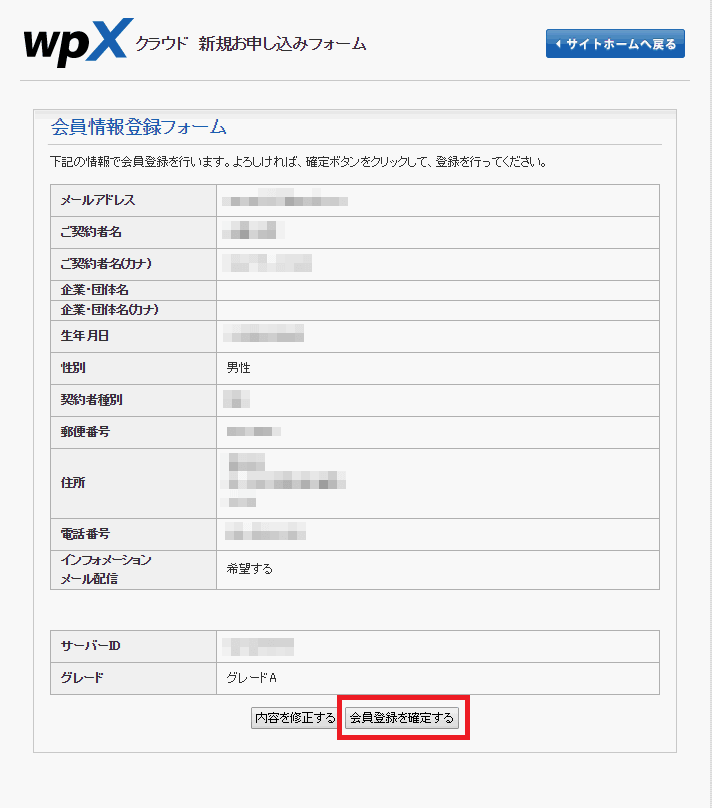
内容を確認の上、会員登録を確定します。

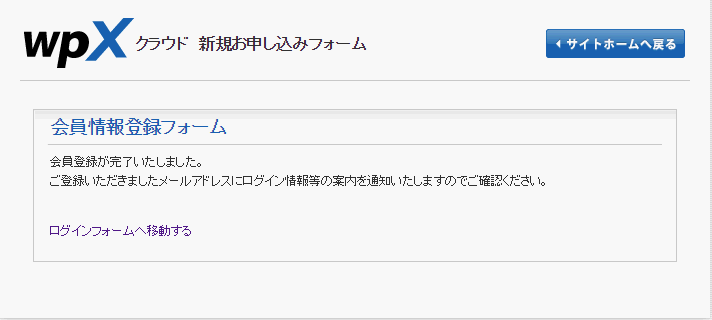

会員情報の登録が完了する
無事、登録が完了するとメールが到着しますので、内容を確認します。
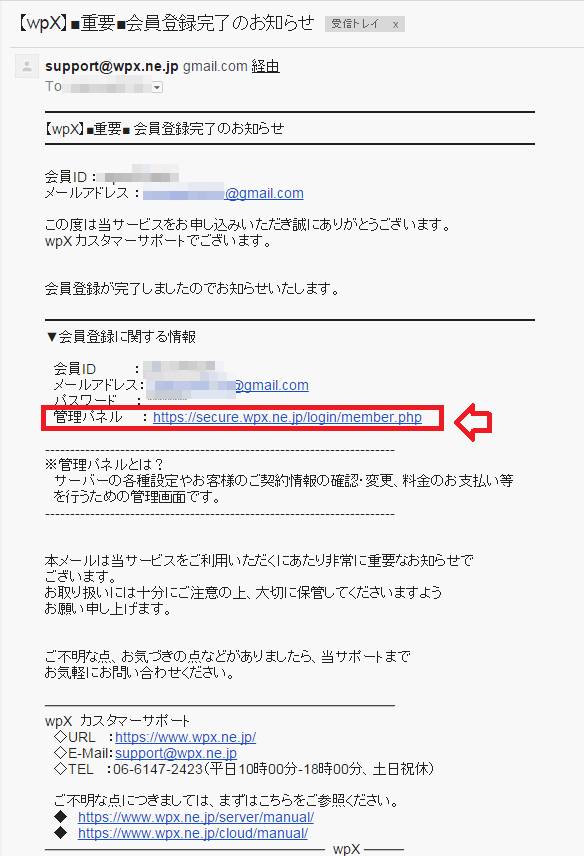
管理パネルのURLは、今後アクセスするURLとなりますので、
ブックマーク登録するなどしておきましょう。

サーバーアカウントの設定が完了する
同時にサーバーアカウントの設定完了のお知らせも到着します。
試用期間が記載されていますので、チェックしておきましょう。
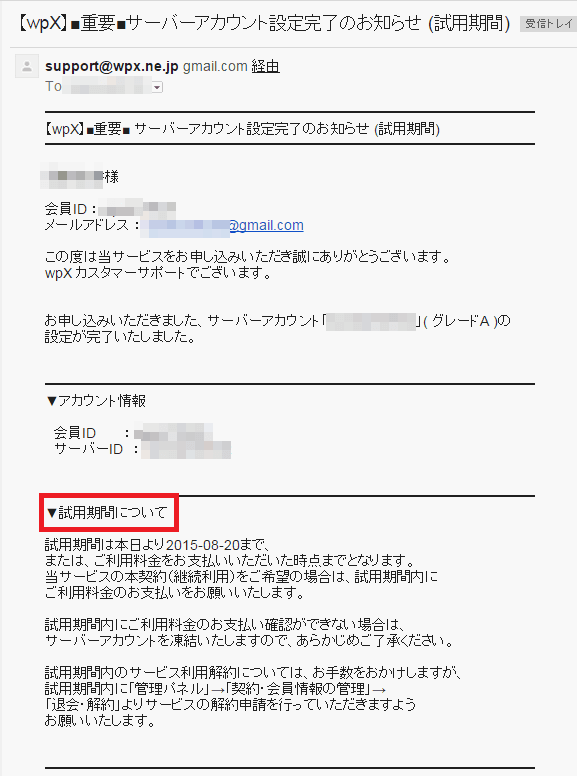

wpXクラウドへログインする
すでに登録は完了していますが、
念のためログインして確認しておきましょう。
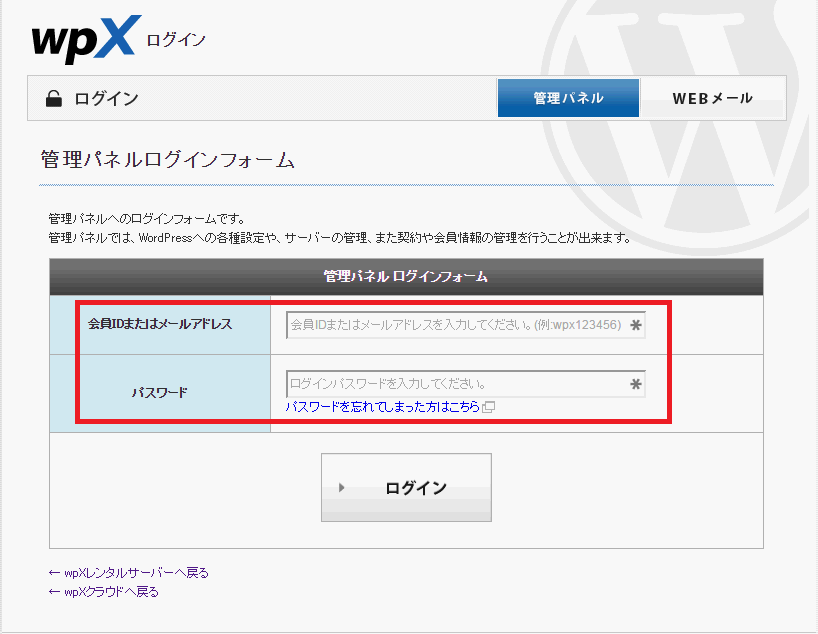

「WordPressがインストールされていません。」と表示されますが、
上部に会員IDとサーバーIDが表示されていればOKです。
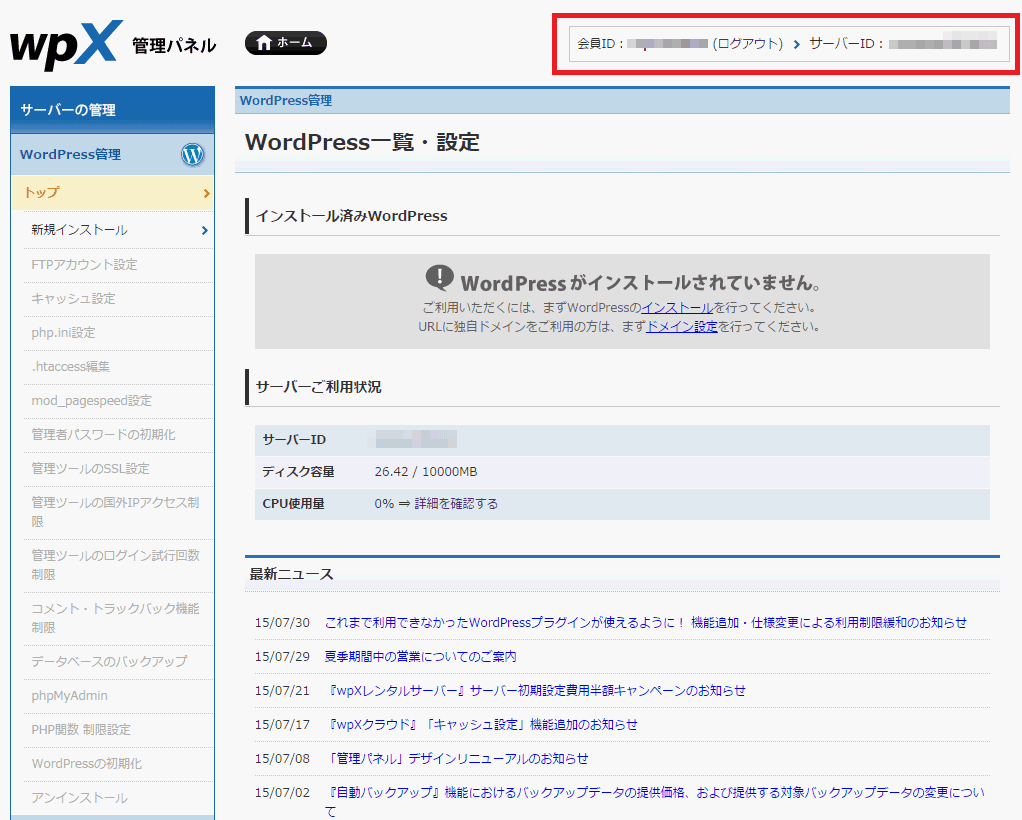
以上、wpXクラウドの契約方法の解説でした。


