
こんにちは、こんのりです。
今回はエックスサーバー(Xサーバー)の契約方法についてです。
ネットで稼ぐ系の人であれば、ほぼほぼ契約していると言える(こんのり調べ)
大変評判の良いレンタルサーバーになります。
最初は敷居が高い印象を持つかもしれませんが、
選んで良かったと言えるサーバーです。
エックスサーバーの契約方法の解説動画になります。
エックスサーバーの契約方法の画像を使った解説は、
以下のとおりです。
エックスサーバーのサイトへアクセス
まずは、エックスサーバーのサイトへアクセスします。
検索エンジンからアクセスする場合は、以下を参考にしてください。
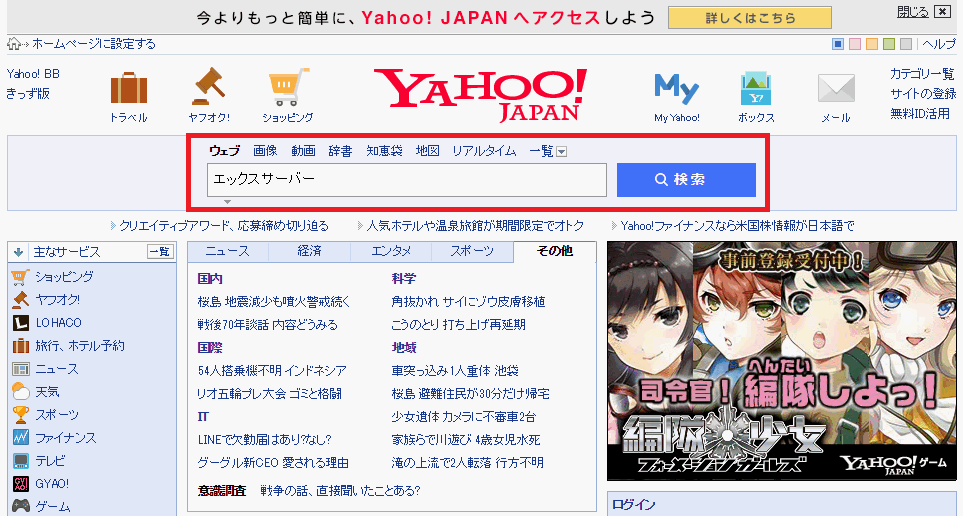

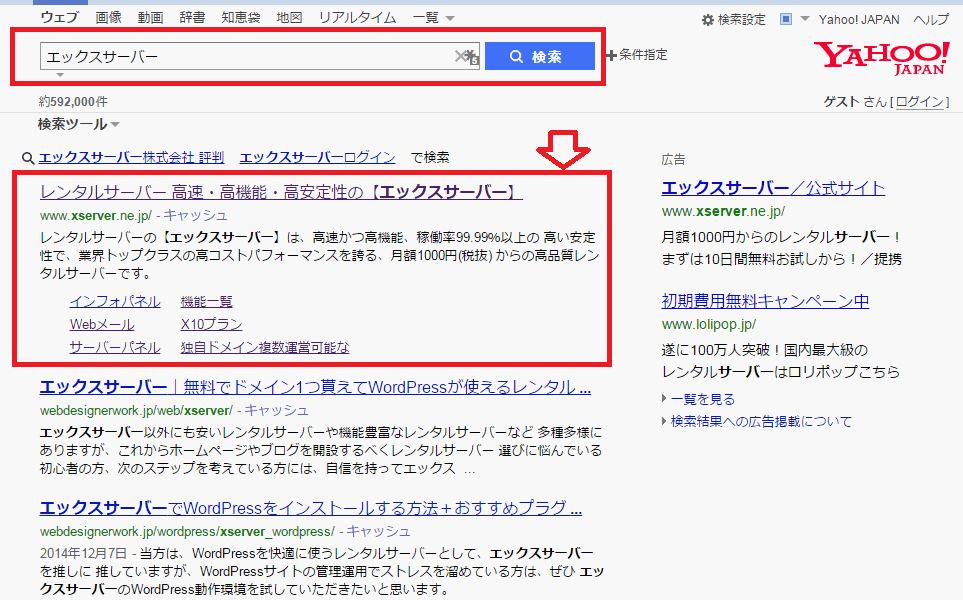
エックスサーバーの申込みをする
サイトへ遷移したら、右の方にある「お申し込み」をクリックして、
エックスサーバーの申込みの手続きを進めます。
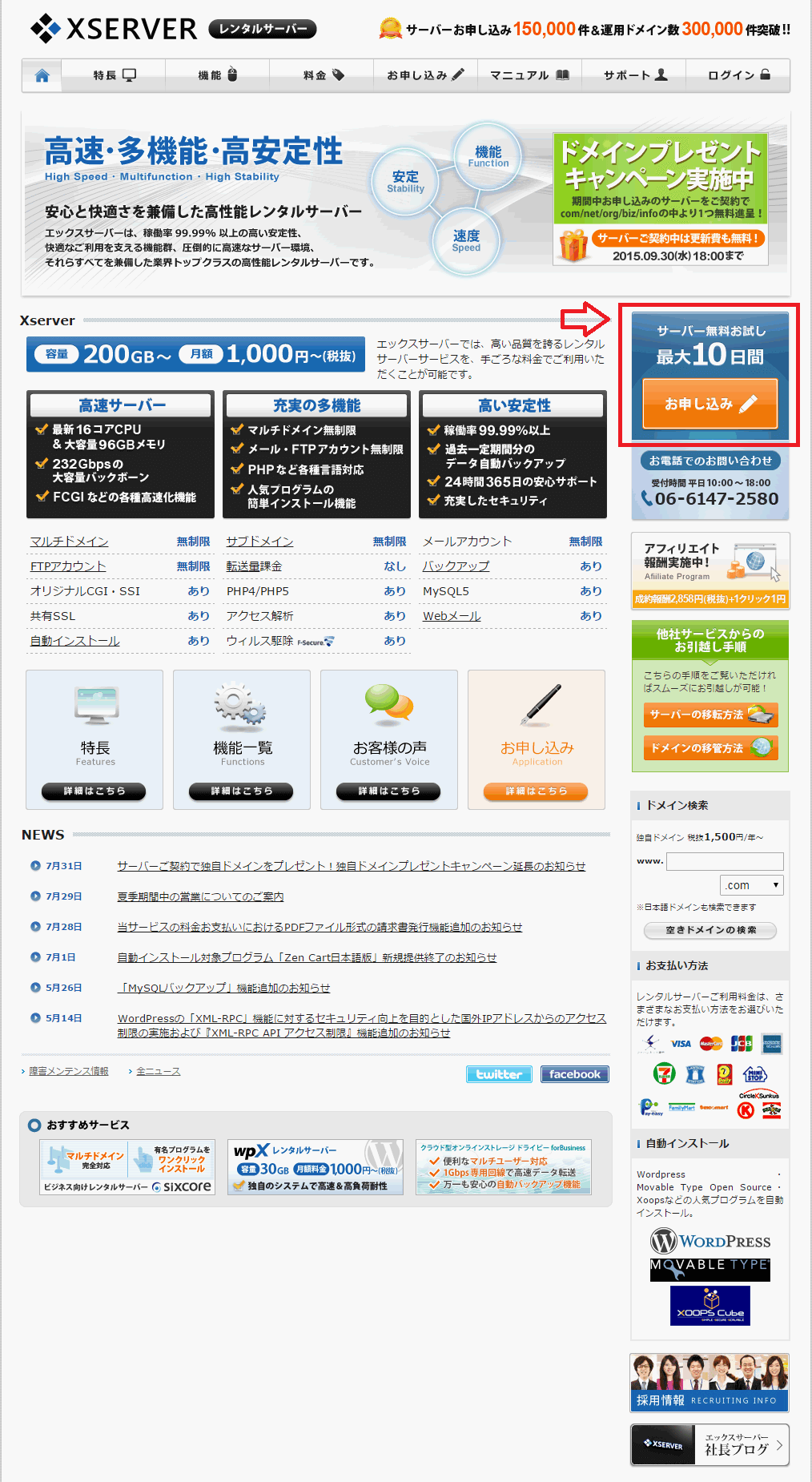

お申し込みの流れを確認します。
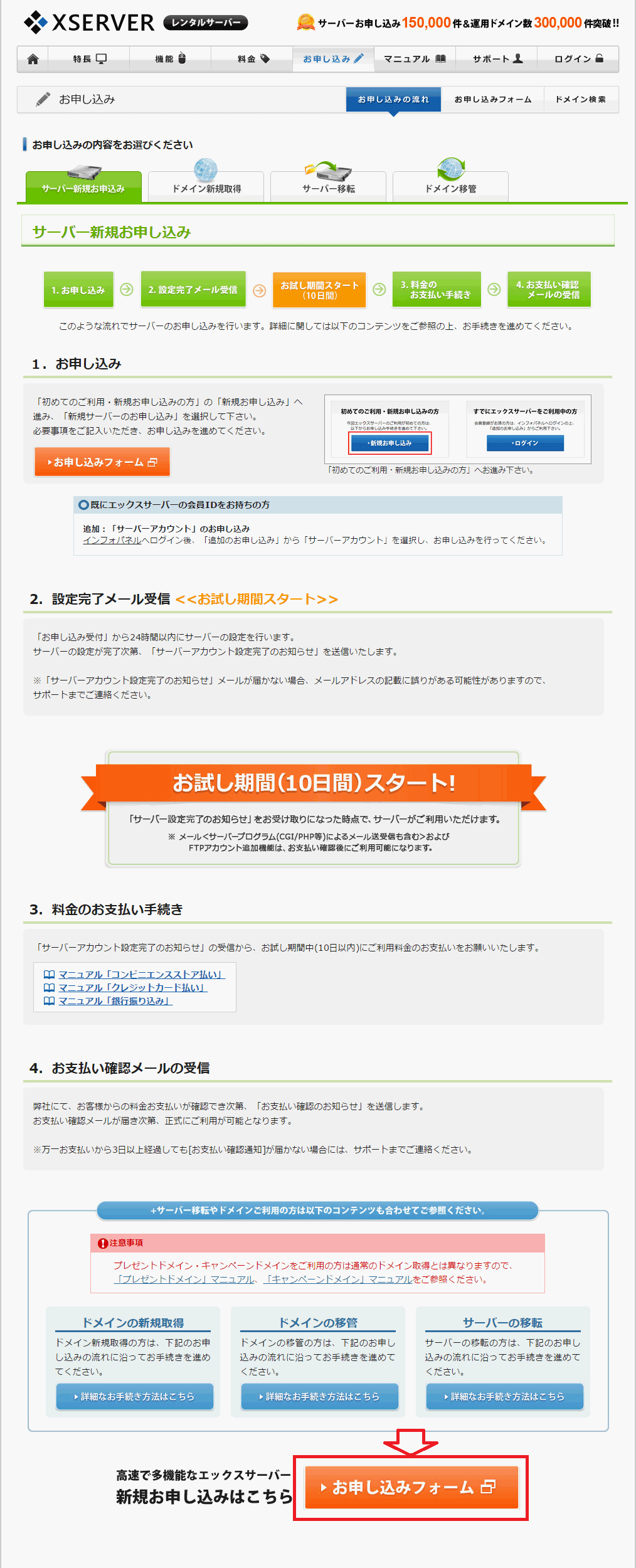
「お申し込みフォーム」をクリックします。

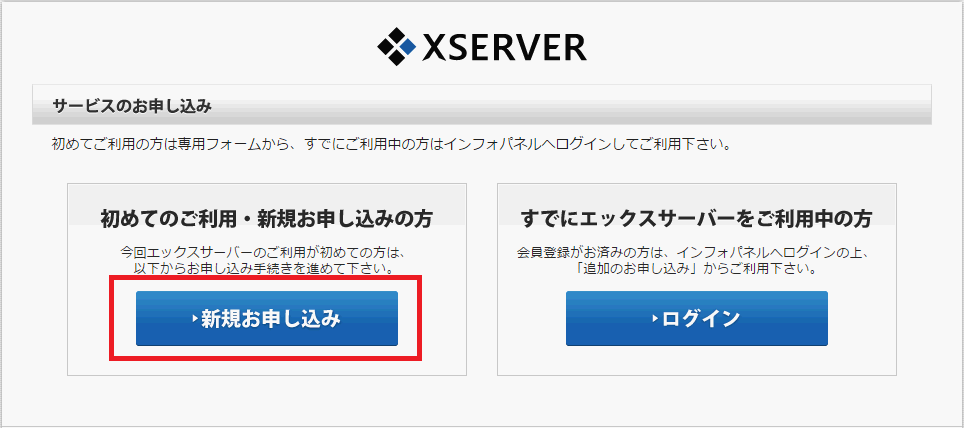
初めての場合は「新規お申し込み」をクリックします。

利用規約及び個人情報の取扱いに同意する
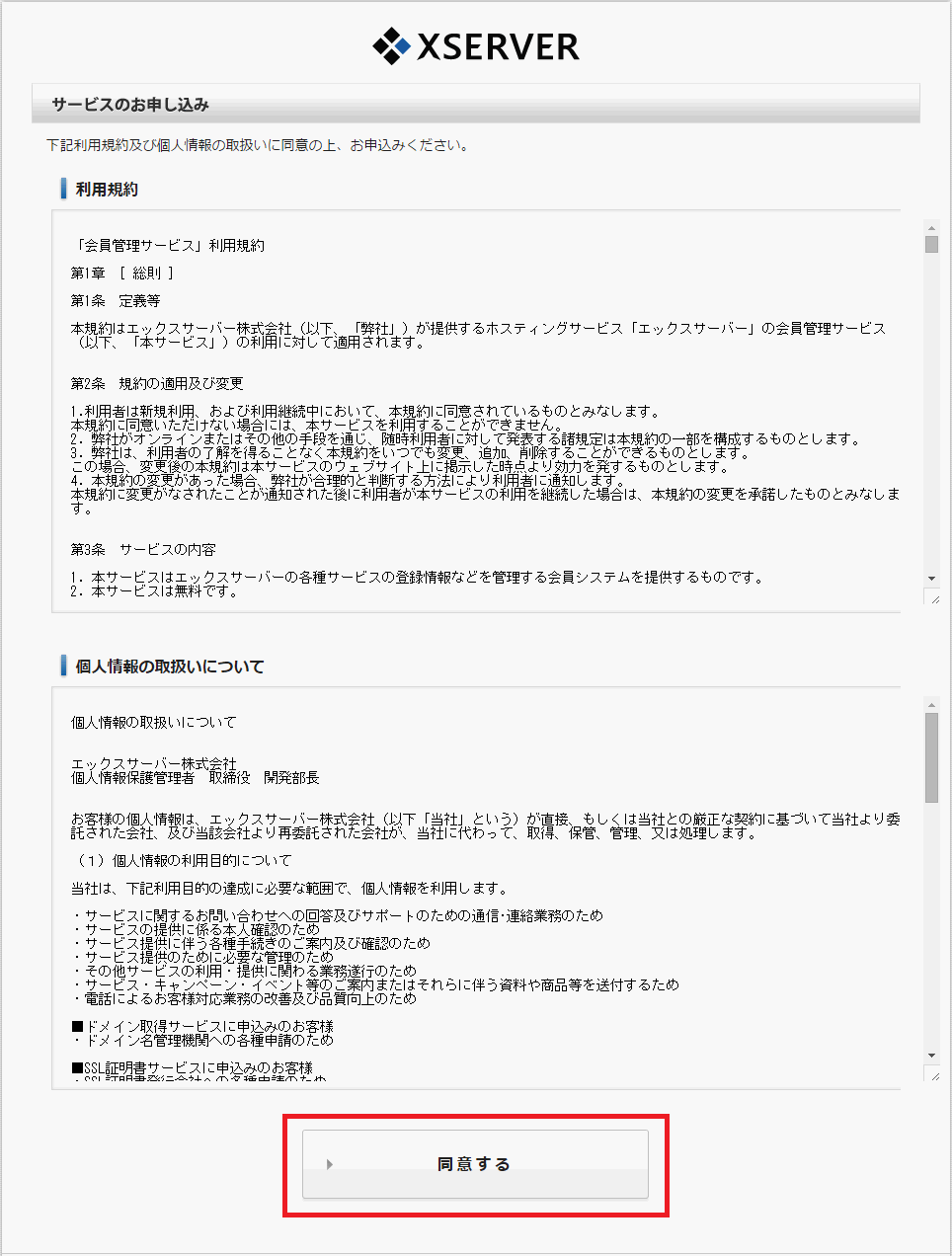
「利用規約」及び「個人情報の取扱いについて」をよく確認の上、
「同意する」をクリックします。

新規サーバーのお申し込みをする
今回は一番左の「新規サーバーのお申し込み」をクリックします。
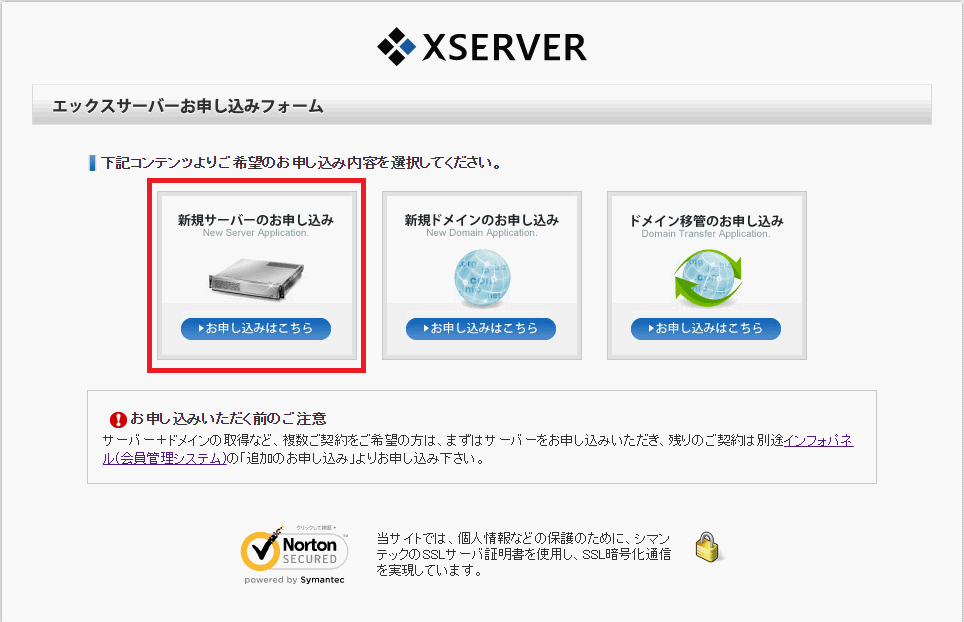

サーバーID決定をする
任意の文字列を入力して、サーバーIDを決定します。
独自ドメインを利用しない場合、http://[サーバーID].xsrv.jpが初期ドメインになります。
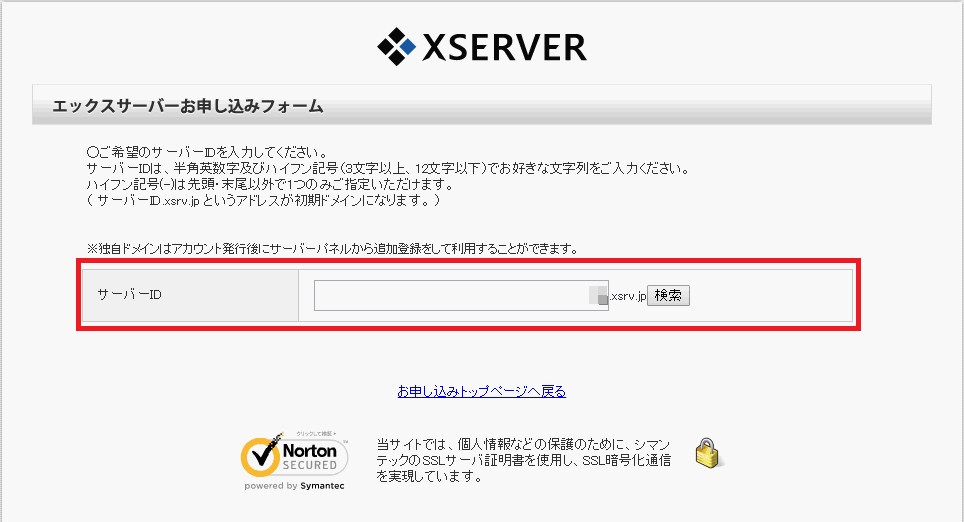

「[サーバーID]は申し込むことが可能です!!」と表示されればOKです。
すでに利用されている場合は「・既に登録済みのサーバーIDです、同じサーバーIDは登録できません。」と表示されますので、諦めてください。
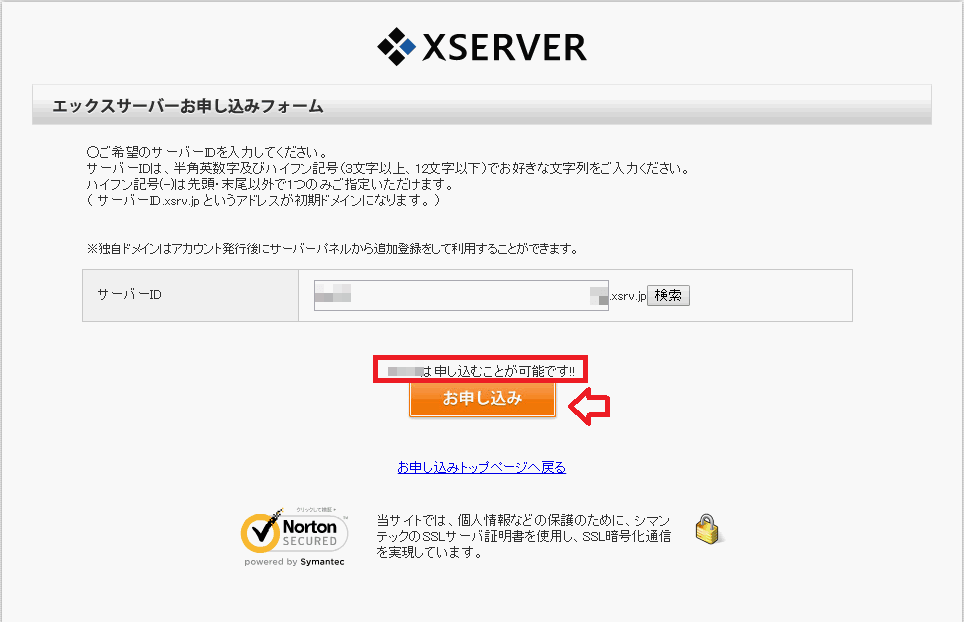
お客様情報を入力する
氏名、住所、電話番号など必要事項を入力します。
「インフォメーションメールの配信」は、希望するにチェックをつけておくことをお勧めします。
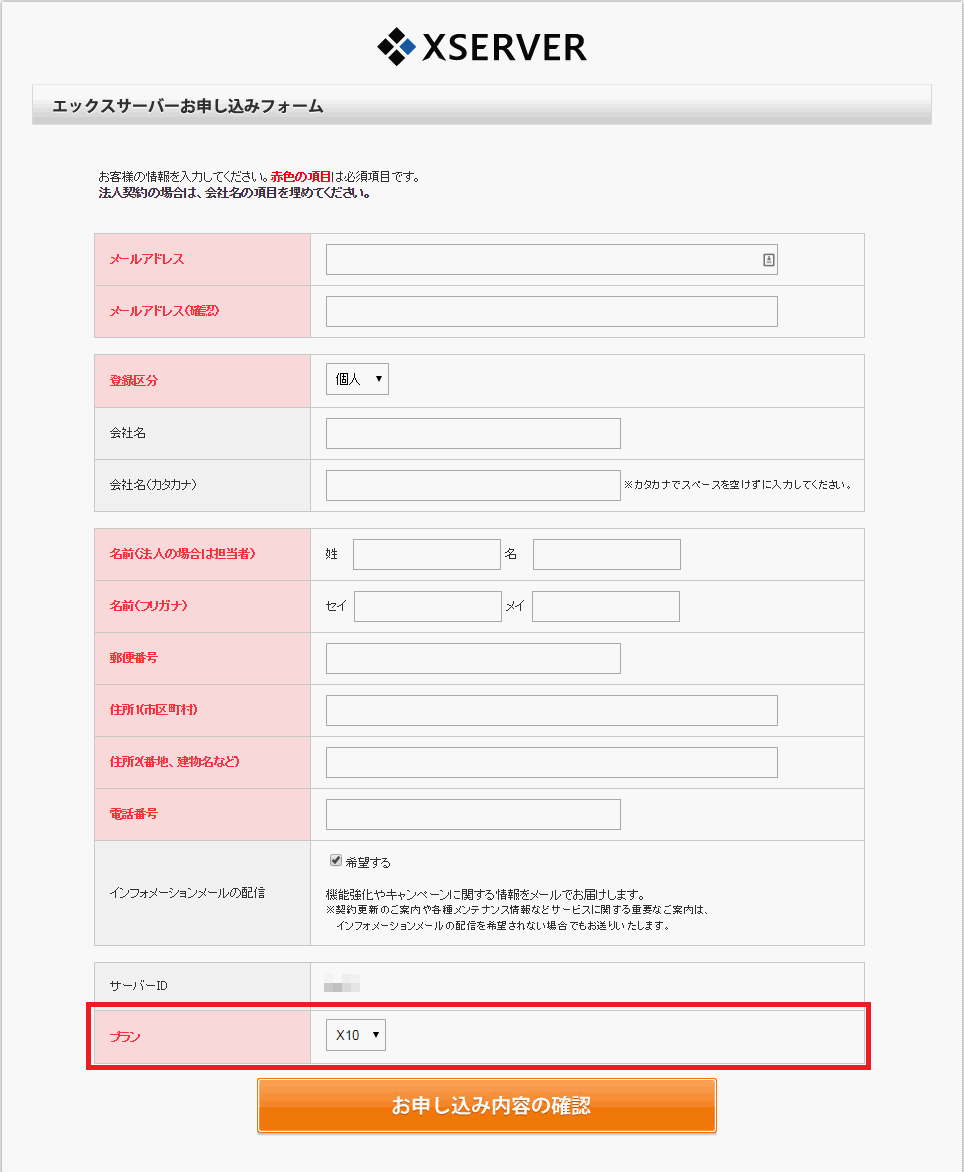
プランは今回はX10プランを選択します。
容量が不足することはあまりないと思いますが、
アクセス数が増大した場合には、状況をみてプラン変更するなどの対応をしていきます。

「お申し込み内容の確認」をクリックして、内容を確認の上、
「お申し込みをする」をクリックすればお申し込みが完了です。
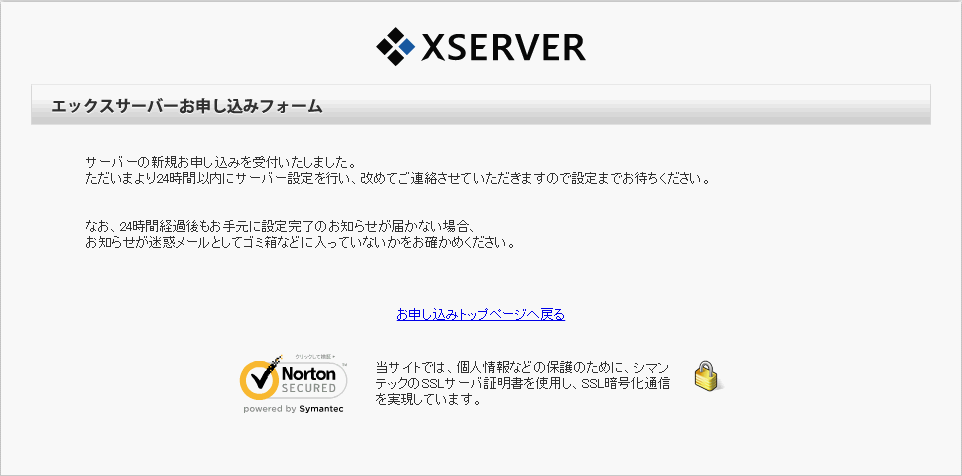
エックスサーバーの申し込みが完了する
登録したメールアドレスに「サーバーアカウント設定完了のお知らせ」が到着します。
重要な内容になりますので、きちんと保存しておくようにしましょう。
また、試用期間も確認しておきます。

エックスサーバーへログインする
すでに登録は完了していますが、
念のためログインして確認してみましょう。
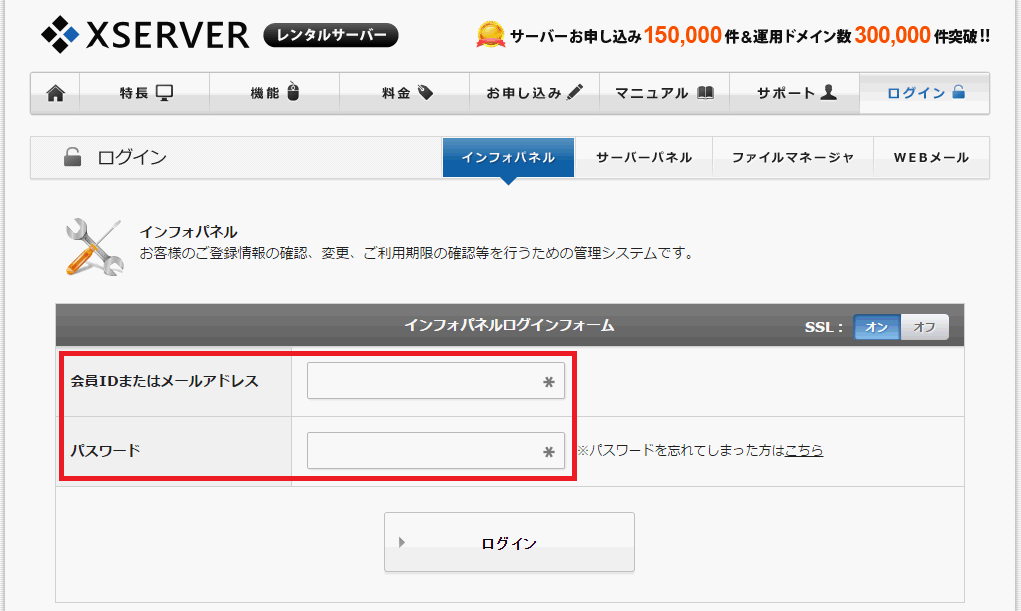

会員ID、サーバーIDなどが確認できます。
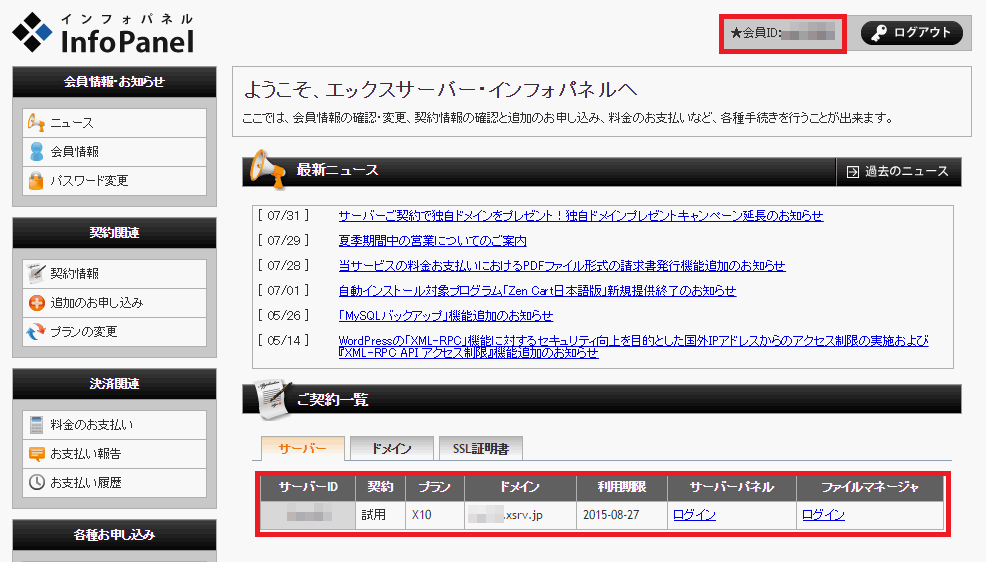
以上、エックスサーバーの契約方法の解説でした。



近ド紀幸さん
初めまして(*´▽`*)近ド紀幸さん♪
ランキングから来ました。
サイトがとてもきれいで本当に見やすいですね
!
私もエックスサーバーを使ってますが、
評判はいいし
サポートも丁寧にしてくれて、
重宝しています(^^)
応援完了です~!
ゆーたんさん
コメント&応援、ありがとうございます!
どうもはじめまして
ヨハネス@元警備員と申します。
エックスサーバーは
私も活用をしていまして、
これにしておいてよかったなぁ
って思える一品ですね。
登録方法までわかりやすくていいですね
応援しております。
ヨハネス@元警備員さん
コメント&応援、ありがとうございます!